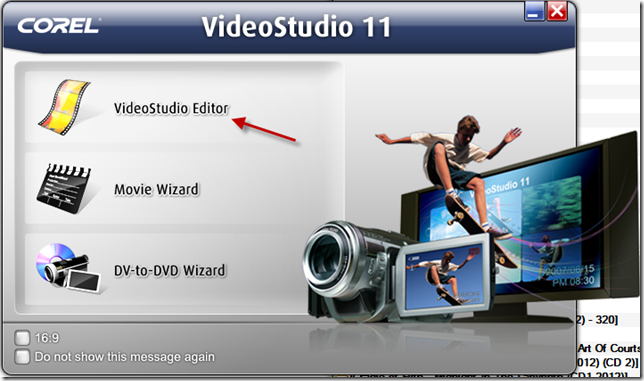Оцифровка видео бесплатно: конвертирование видеофайла в DVD с помощью Ulead VideoStudio 11
После захвата видео с видеокассеты его нужно записать на диск. Лучше всего на DVD-диск. Он привычнее для большинства клиентов. У него хорошее качества видео и звука. Практически без визуальной потери по сравнению с видео на видеокассете.
Мы пробовали много программ, но дольше всего и до сих пор пользуемся программой — Ulead VideoStudio 11. Ее преимущества в простоте, топорности и высоком качестве получаемого DVD. Видео – очень тонкая и долгая услуга и если вы где-то ошиблись, вылетела или зависла программа, то переделать быстро не получится. А объяснить клиентам про видеокодеки, разрешение и другие тонкости сложно. Они точно подумают, что их обманывают и вешают лапшу на уши.
01. Запускаем программу Ulead VideoStudio 11.
Программа очень простая и разобраться в ней не составит труда пользователю со средним уровнем по навыку “Персональный компьютер”. Я как всегда с кучей картинок постараюсь подробно рассказать про создание DVD-диска из видео.
Программа состоит из 3 окон: окно предпросмотра, окно линии монтажа, и проводник с файлами.
С окном предпросмотра все понятно:
С линией монтажа наверное тоже:
02. Добавляем в программу нужный видеофайл и перетаскиваем его на линию монтажа.
Линия монтажа выглядит уже так:
Можно добавлять несколько видео друг за другом. Если перейти по вкладке наверху Effect, то вы сможете добавить красивые переходы между видео.
В программе очень большая галерея подобных переходов:
Вернемся лучше обратно.
03. Обрезать ненужное видео в программе очень просто.
Достаточно мышкой перетащить правый треугольник до нужного момента. При захвате видео с видеокассеты часто захватываются старые записанные фильмы. Их можно таким образом обрезать.
04. Создание DVD.
Ulead VideoStudio 11 очень серьезная программа, но я не хочу подробно ее описывать. Мне лениво. Мы обрезали видео и можно создавать DVD-диск. Переходим на вкладку Share.
Выбираем Create Disc.
Первым делом можно сделать меню у DVD-диска.
Необходимо добавить главы:
И выбрать оформление меню:
Выбранные главы отображаются в меню.
К своему стыду признаюсь, что мы редко добавляем главы на дисках. Так как мы не знаем, что за видео оцифровывается, откуда оно, какого года и кто на нем, то называть главы самостоятельно не хотим. Мы редко даже просматриваем видео, которое оцифровываем. Оно делается на отдельном компьютере. Для оценки качества достаточно на 1-2 минуты включить видео и пощелкать по нему. Думаю, заказчикам от этого только спокойнее.
05. Запись DVD.
Самая главная кнопка в этой части внизу. Настройки конвертирования видео в DVD.
Дальше:
Вот так я все подробно описываю.
в General оставляем все как есть:
В Compression меняем качество на 100, ставим максимальный битрейт – 9800 и ставим галочку Two-pass encode. Таким образом у нас получится видео максимально возможного качества.
Главный недостаток – видео будут обрабатываться очень долго. Если вы ставите на ночь, то можете не переживать – к утру будет все готово. Для ускорения обработки нужно во-первых снять галочку Two-pass encode и уменьшать качество видео. Я считаю лучше напугать заказчика умными словами по видео и пусть подождет лишний день. Кассету он может забрать, а диск будет готов попозже.
Жмем ОК. Зеленая полоска увеличилась, потому-что я увеличил битрейт. Теперь видео займет весь DVD-диск. Если видео продолжительности 2-3 часа, то при всем желании на максимальном битрейте на DVD-диск видео не влезет. Значит, надо подгонять.
Прожигаем диск.
Можно:
- сразу писать на диск,
- конвертировать для надежности в папку, а потом записать на диск,
- писать на диск и для надежности конвертировать в папку.