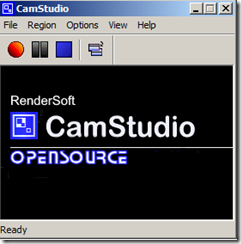Запись видео с экрана монитора CamStudio
Иногда нужно записать видео с экрана монитора. Например, видео-урок как пользоваться интернет-магазином на Вашем сайте. Конечно, чтобы записать видео-урок, одного видеоролика не достаточно. Его нужно или озвучить, или добавить титры с музыкой. Но, изначально надо записать видео с экрана. При
Самая удобная, простая и бесплатная программа из всех, которые я попробовал – CamStudio.
Скачать ее можно отсюда.
Это не последняя версия программы. Последняя гораздо лучше. Есть эффекты и дополнительные настройки. Ее можно скачать с официального сайта.
CamStudio 2.7 build r316
- Размер: 3.8 МБ (инсталлятор)
- Интерфейс: Русский/Английский
- Платформа: Windows XP/Vista/7 32-bit
- Обновлено: 2013-06-25
- Сайт разработчиков: http://www.camstudio.org
Для установки программы следует запустить стандартный инсталлятор. После окончания инсталляции Вам предложат запустить CamStudio:
Работа с CamStudio
Интерфейс программы английский, но настолько простой, что разобраться не сложно. В меню «Region» мы выбираем область захвата видео. Это область (Region), фиксированный регион (Fixed Region), окно (Window) или весь экран (Full Screen). Я обычно выбирают весь экран. Это увеличивает сильно размер файла и требует обрезки в программах монтажа.
Настройки программы
Настройки программы сосредоточены в меню «Options»:
Самая главная – это «Video Options». Она определяет качество видео. Здесь нужно выбрать нужный кодек и качество записи. Качество лучше всего ставить на максимальное, так как записанное видео будет не финальным и потребует последующей обработки. Лучше всего писать или с помощью стандартного Microsoft Video (он у вас точно есть), или установить кодек Xvid (он скорее всего должен быть).
Если снять галочку «Auto Adjust», то Вам станут доступны дополнительные настройки частоты кадров.
В пункте «Cursor Options» отображает настройки поведения курсора мышки в видео. Здесь у Вас есть возможность либо полностью отключить отображение в видео движений курсора. Для видео уроков лучше оставить стандартную мышки и ничего не менять. Хотя можно заменить в видео курсор на другою картинку. Будет прикольно.
Если Вы планируете вести запись видео одновременно с голосом, тогда нужно подключить микрофон и зайти в подменю «Audio Options» в «Audio Options for Microphone». Здесь Вам нужно указать устройство, с которого будет производиться запись (то есть свою звуковую карту), установить громкость записи (кнопка «Volume») и ее формат.
Важная настройка: «Keyboard Shortcuts»:
В записи видео вы будете использовать разные клавиши и лучше настроить программу так, чтобы она не выключилась во время записи.
Запись видео
Для записи мудрить не надо. Жмем большую красную кнопку.
Запись отображается так:
После остановки от предложит сохранить видео. Что не понравилось – программа записывает видео от щелчка до щелчка. Поэтому в начало и конец видео попадает момент с запуском и остановки программы – их надо обрезать,